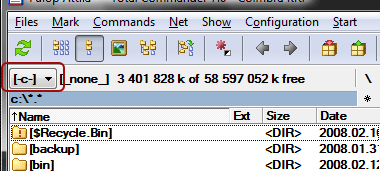Eniszámla 1.0 Pro frissítése Windows Vista operációs rendszeren
(kbp104a001)
Termék(ek)
Tartalom
» Bevezetés
» Érintett vagyok -e?
» Felhasználói fiókok felügyeletének (UAC) ellenőrzése
» Rendszergazdai csoport tagság ellenőrzése
» Megoldás
Bevezetés
A Windows Vista-ban a nagyobb biztonság érdekében bevezetésre került a "Felhasználói fiókok felügyelete", továbbiakban: UAC (User Account Control) nevű alrendszer. Ennek működése nagy mértékben megváltoztatja a hozzáférést az egyes mappákhoz és a rendszerleíró adatbázishoz. Ennek hátteréről részletesen olvashat a Microsoft Technet: Inside Windows Vista User Account Control cikkében (angol nyelvű).
Amennyiben az ön számítógépén be van kapcsolva a Felhasználói fiókok felügyelete és ön nem tagja a Rendszergazdák felhasználói csoportnak, akkor két fontos kiegészítő lépést kell tennie annak érdekében, hogy az Eniszámla Pro programot sikeresen frissítse.
Ha az ön számítógépe nem Windows Vista operációs rendszerrel működik, vagy nincs bekapcsolva a Felhasználói fiókok felügyelete, vagy tagja a Rendszergazdák csoportnak, akkor önre ez a cikk nem érvényes, a frissítéshez nem kell külön lépéseket tennie!
Érintett vagyok -e?
Az alábbi táblázatból megállapíthatja, hogy önnek szüksége van -e a frissítésnél elvégeznie a 3 extra lépést, melyeket ennek a cikknek a "Megoldás" fejezetében írtunk le:
Ön érintett, ha:
- Windows Vista operációs rendszert használ,
- ÉS felhasználói fiókok felügyelete (UAC) be van kapcsolva,
- ÉS nem tagja a rendszergazda csoportnak,
- ÉS az Eniszámla programot nem rendszergazdaként futtatja.
Ön nem érintett, ha:
- NEM Windows Vista operációs rendszert használ,
- VAGY a felhasználói fiókok felügyelete (UAC) ki van kapcsolva,
- VAGY tagja a Rendszergazda csoportnak,
- VAGY az Eniszámla programot kifejezetten rendszergazdai jogosultságokkal futtatja (mindig):
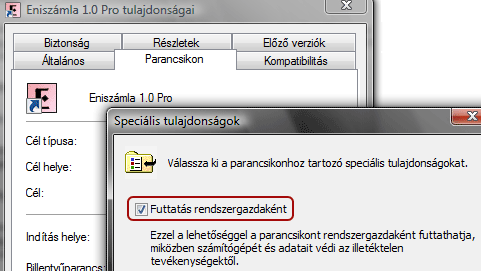
Felhasználói fiókok felügyeletének (UAC) ellenőrzése
Annak megállapításához, hogy a Felhasználói fiókok felügyelete be van -e kapcsolva az ön rendszerében, végezze el a következő lépéseket:
- Nyissa meg a Vezérlőpultot (Start menü->Vezérlőpult)
- Váltson át klasszikus nézetre (ha szükséges)
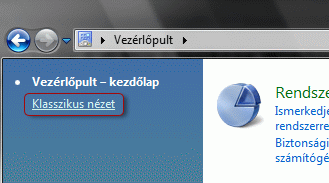
- Nyissa meg a Biztonsági központot az ikonra kattintva!

- Kattintson a "További biztonsági beállítások" feliratra vagy a mellette található nyilacskára!
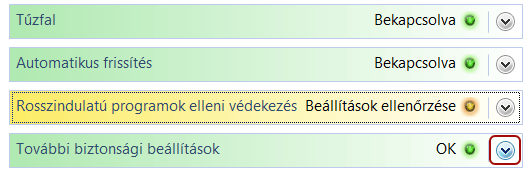
- A lenyíló ablakban láthatja, hogy az opció be van -e kapcsolva vagy sem:
Bekapcsolt állapotban az alábbi képet kapja:
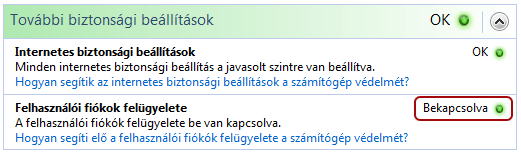
Kikapcsolt állapotban pedig ez látható:
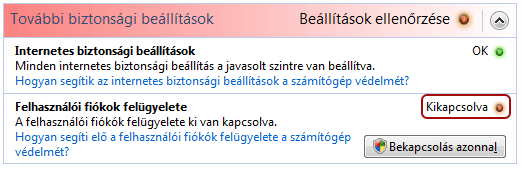
- Ha a felügyelet ki van kapcsolva, akkor nincs szükség további teendőkre, a frissítést normál módon végezheti. Ha be van kapcsolva kérem kövesse a lenti utasításokat!
Rendszergazdai csoport tagság ellenőrzése
Annak megállapításához, hogy ön tagja -e a Rendszergazdák csoportnak, végezze el a következő lépéseket:
- Kattintson jobb gombbal az asztalon (vagy a Start menüben) található Számítógép ikonra, és a megjelenő menüből válassza a "Kezelés" menüpontot!

- A megjelenő ablakban válassza a Helyi felhasználók és csoportok -> Felhasználók menüpontot!
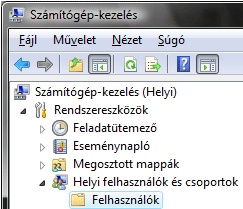
- A középső listából válassza ki saját felhasználónevét és jelszavát, mellyel az Eniszámla programot használja és kattintson rá duplán!
- Amennyiben tagja a Rendszergazdák csoportnak, akkor a Tagság fülön lévő listán megtalálható a Rendszergazdák csoport, az alábbi ábrán látható módon:
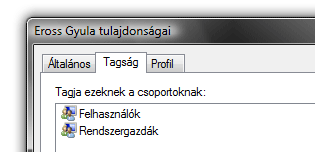
Ha nem tagja, akkor a Rendszergazdák csoport nem fog megjelenni:
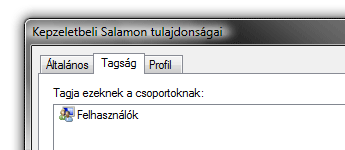
- Ha ön tagja a Rendszergazdák csoportjának, akkor nincs szükség további teendőkre, a frissítést normál módon végezheti. Ha nem, akkor kérem kövesse a lenti utasításokat!
Megoldás
Ammenyiben ön érintett, akkor a frissítést a következő módon kell elvégezni:
- Végezzen egy adatmentést a számlázó programban! (Fájl menü -> adatok archiválása) Ez nagyon fontos, mert így bármikor, bármilyen hiba esetén visszaállítható az eredeti állapot!
- Indítsa el az ön által preferált fájl kezelőt! (Pl.: Sajátgép megnyitása, Windows Intéző, Total Commander, stb)
- Navigáljon a C:\Users\%USERNAME%\AppData\Local\VirtualStore\Program Files\Enisoft\Eniszamlapro\data mappába!
Navigálás Windows Intézővel![[+]](/assets/images/mnu_open.gif)
Navigálás Total Commanderrel![[+]](/assets/images/mnu_open.gif)
- Álljon rá a mappában található ENISZAMLAPRO.FDB fájlra!
- Másolja ki a fájlt a vágólapra:
- Windows Intéző esetén: Kattintson rá jobb gombbal és válassza ki a másolás pontot!
- Total commander esetén: nyomja meg a CTRL+C gombokat (CTRL gombot tartsa lenyomva, majd C)!
- Navigáljon a C:\Program files\Enisoft\Eniszamla\data mappába!
- Illessze be a fájlt: A mappa területén nyomja meg a CTRL+V gombokat (vagy kattintás jobb gombbal, Beillesztés)
- A megjelenő párbeszédablakban kattintson a "Másolás és csere" gombra!
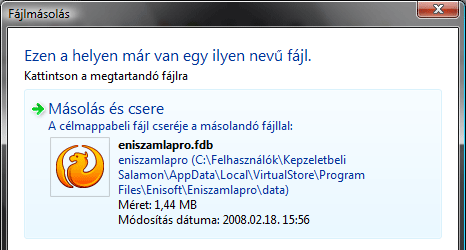
- A másoláshoz rendszergazdai jogosultság szükséges! Engedélyezze a Folytatás gombra kattintással és szükség esetén adja meg a rendszergazdai jelszót!

- Futtassa végig az Eniszámla frissítés telepítőjét (eniszamlapro_update-1.0.X.Y.exe)! (ehhez rendszergazdai jogosultság szükséges)
- Navigáljon a C:\Program files\Enisoft\Eniszamla\data mappába!
- Álljon rá a mappában található ENISZAMLAPRO.FDB fájlra!
- Másolja ki a fájlt a vágólapra:
- Windows Intéző esetén: Kattintson rá jobb gombbal és válassza ki a másolás pontot!
- Total commander esetén: nyomja meg a CTRL+C gombokat (CTRL gombot tartsa lenyomva, majd C)
- Navigáljon a C:\Users\%USERNAME%\AppData\Local\VirtualStore\Program Files\Enisoft\Eniszamlapro\data mappába!
- Illessze be a fájlt: A mappa területén nyomja meg a CTRL+V gombokat (vagy kattintás jobb gombbal, Beillesztés)
- A megjelenő párbeszédablakban kattintson a "Másolás és csere" gombra!
Ezután ha elindítja az Eniszámla Pro programot, akkor a frissített változat fog rendelkezésére állni.